Layout Editor – UI
This page will describe what some of the common buttons on the Main window of the Layout editor do.
The first thing to note is the Information in the top left of the window. This tells you how many items are currently loaded in the layout, What version the layout is and what zone the layout is for. You should not need to worry about this information most of the time.
Under the information panel is the group of buttons below.
- Manifest opens the manifest window. This gives you a list of each unique item in the layout and how the total quantity of that item in the layout. You can export this list from the manifest window as well. This is useful if you wish to share the layout with another person and they need to know how many of each item the layout requires.
- Del Crates deletes all items from the layout that are in the moving crate. This can make it easier to find items you wish to modify.
- Duplicate will create a copy of the selected Row(s).
- Filter will open the Filter window. This allows you to only display items that match whatever filter variables you select. Filtered items remain in the layout and will still be saved to the layout file.
- Clear Filter removes the applied filter. This will unhide anything that was hidden using the filter window
- Replace opens a replace window. This will replace the ItemID, ItemName, and/or notes of any Selected Row(s). If you only wish to replace an ItemName but not the ItemID or Notes, then leave ItemID and Notes blank on the replace window.
To the Right of these buttons is the Group Point to Point move section
This will move the selected rows(s) from one spot to another relative to the Start and Destination values. This means if you have some items that were 2 meters North of the start values, it would move those items to 2 meters north of the destination values.
To the Right of the Group Point to Point move is the Rotate Group Around Point section
This will rotate the selected Row(s) clockwise around the entered X Y values by the Angle to Rotate. This is designed to be used in conjunction with the Point to Point move to allow you to move a group of items from one room to another and change the direction the group is facing.
Under The Group rotation section is the MultiEdit Controls section. This is the most common set of buttons to be used.
- Move Amount – Sets the Value each of the below buttons will use
- North – Move the selected Row(s) North (y-amt)
- South – Move the selected Row(s) South (y+amt)
- West – Move the selected Row(s) West (x-amt)
- East – Move the selected Row(s) East (x+amt)
- Up – Move the selected Row(s) Up (z+amt)
- Down – Move the selected Row(s) Down (z-amt)
- Rotate – Rotate (Z axis) the selected Row(s) by amt
- Pitch – Rotate (X axis) the selected Row(s) by amt
- Roll – Rotate (Y axis) the selected Row(s) by amt
- Scale – Set the selected Row(s) Scale value
- Crate – Set the selected Row(s) Crate value
In the Center of the window is the main data area.
This displays all the items loaded in the layout. You can manually edit each individual cell, or select rows at at time (click the gray area on the left) and use buttons described above. Click any column header to sort by that column. The blank line will allow you to manually add a new row.
Under the main data area is is the currently loaded files
Loaded File is the path to the currently loaded layout file. This is what the Save button will save too. The Loaded Log file is used to parse /location information used by the magnifying glass helpers.
To the right of the loaded files is the Apply edits and Save buttons.
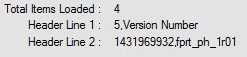
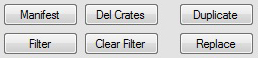
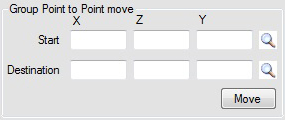
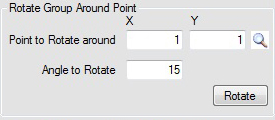
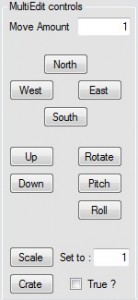
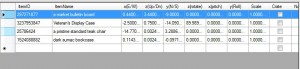
Thanks for the great tool!
I had a question: when do you need to use “apply edits”? I’m pretty sure I never used it but everything worked fine nonetheless.
Most of the time it is not needed (it doesn’t really do anything). Sometimes if you manually edit a cell and just hit save, the cell never loses focus and therefore any changes made to it don’t get saved. As long as you click out of the cell when manually editing a value, you don’t need to hit apply.
is there a way to lower something lower than the floor iv tried several time now with no luck i.e. and divider to make a wall like your dojo wall
whats the seceret of getting the coldain stone merchant tables not to turn around every time i move them, they just want to show me the bottom not the top
You cannot move the “mount point” below the floor or into a wall. With dividers you can Flip the item (roll 180) so the mount point is at the top and them sink it.
That can happen when using pitch. This is why I almost always use Roll unless I have to. If you do use pitch never use perfect 90 degrees. Use something like 89.8.
cool thanks
ooooo by the way any chance of getting a video of your guild hall would really like to see what you can do with so much room, iam working on a tear 1 hall now with no plans on moving any time soon would like some ideas for a crafter orientated guild hall and thanks again for the reply..
can you make something bigger than you can in game, scale of 3 is all i seem to be able to go up to and have the change happen.
You cannot make an item larger than it is possible in game.
largest scale is 6 for size